PowerShellでダミーファイル作成
はじめに
タイムスタンプを指定したダミーファイルを作成する必要があったので、さくっと作成した際のメモ。
PowerShellは色々できるのでWindowsで開発するなら覚えておいて損はない感じですね。
(環境構築したりとかいらないので。)
つくったもの
以下をCreateFiles.ps1のようなファイル名で保存。
Param( # ファイル名 [parameter(mandatory=$true)][String]$Arg1, # 拡張子 [parameter(mandatory=$true)][String]$Arg2, # 開始日 [parameter(mandatory=$true)][String]$Arg3, # 期間 [parameter(mandatory=$true)][Int]$Arg4, # ファイルサイズ [parameter(mandatory=$true)][Int]$Arg5 ) [Int]$filesize = $Arg5 [DateTime]$filedate = [datetime]::ParseExact("$Arg3","yyyyMMdd",$null) for ($i=0; $i -lt $Arg4; $i++) { [String]$filename = "$Arg1" + "_" + $filedate.ToString("yyyyMMddHHmmss") + "." + "$Arg2" fsutil file createnew $filename $filesize Set-ItemProperty $filename -Name LastWriteTime -Value $filedate $filedate = $filedate.AddDays(-1) }
以下のように実行する。
.\CreateFile.ps1 hoge log 20190110 10 1000
hoge_20190110000000.logのようなファイルが10日分できる感じです。
まとめ
今回はさくっとPowerShellでダミーファイルを作成するスクリプトを作成しました。
PowerShellはいろいろとできる言語ですのでもっと勉強していきたいですね。
テストの際はタイムスタンプをいじらなければいけない場面がありますが、
OSの時間を変更してファイルを作成するのではなくプログラムを書くようにしましょう。
※テストデータの再現性がないので辛いことなります。

PowerShell実践ガイドブック ~クロスプラットフォーム対応の次世代シェルを徹底解説~
- 作者: 吉崎生
- 出版社/メーカー: マイナビ出版
- 発売日: 2018/05/30
- メディア: 単行本(ソフトカバー)
- この商品を含むブログ (1件) を見る

【改訂新版】 Windows PowerShell ポケットリファレンス
- 作者: 牟田口大介
- 出版社/メーカー: 技術評論社
- 発売日: 2013/02/23
- メディア: 単行本(ソフトカバー)
- この商品を含むブログ (3件) を見る
実践機械学習システム 4章トピックモデルのデータについて
はじめに
最近は実践機械学習システムという本を読んで、機械学習を勉強しています。 そこの第4章「トピックモデル」で使用するデータセットとしてAssociated Press(AP)データセットを用いるのですが、そこで少しはまったので備忘録として残しておきます。
状況
以下のサイトからap.gzというファイルをダウウンロードします。 (サイトの中ほどのSample dataからダウンロードします) このデータセットはトピックモデルの初期の研究からつかわれているデータセットです。
Latent Dirichlet Allocation in C
ap.gzを解凍するとapというファイルが生成されます。 そのままのファイルをつかって本を読み進め、pythonのコードを実行していたのですが、どうしてもエラーが発生してしまいます。
「うーむ」と悩んでいたのですが、apをテキストエディタで開くことで解決しました。
解決方法
apをテキストエディタで開いてください。 すると。。。下記のような3つのファイルが結合されたファイルであることがわかります!
ap/ap.dat ap/ap.txt ap/vocab.txt
よって、それぞれ別ファイルで保存してあげれば問題なくコードを実行できるようになります。
まとめ
飛ばそうかと思っていましたが、なんとかなりました。 いろいろ試すことが大事ですね。Windows環境だからこんなことになったんでしょうかね?

- 作者: Willi Richert,Luis Pedro Coelho,斎藤康毅
- 出版社/メーカー: オライリージャパン
- 発売日: 2014/10/25
- メディア: 大型本
- この商品を含むブログ (6件) を見る
【初心者向け】ローカル環境でA Tour of Goを学習する際のimportについて
はじめに
Goをローカル環境にインストールし、「A Tour of Go」を進めていく、Go初心者の私。
あるExcrciseで、以下のimport文に出会う。
import "golang.org/x/tour/wc"
「?」エラー出るけど??(よくわからんから、飛ばすか。。。Runボタンだけ押しておこう。)
今回はそんな人向けのエントリーです。
解決方法
いきなりですが、解決方法。
それは、ターミナルで以下を実行するだけ!
go get golang.org/x/tour/gotour
まとめ
新しいことの勉強をはじめると、信じられないくらい簡単な箇所でもうまく進めることができないことがありますよね。
根気よく調べていくことで、解決できることがほとんどなので、諦めずに調べるクセをつけたいと思います。

Goプログラミング実践入門 標準ライブラリでゼロからWebアプリを作る impress top gearシリーズ
- 作者: Sau Sheong Chang,武舎広幸,阿部和也,上西昌弘
- 出版社/メーカー: インプレス
- 発売日: 2017/03/17
- メディア: Kindle版
- この商品を含むブログを見る

- 作者: 飛松清,奥谷謙一
- 出版社/メーカー: リックテレコム
- 発売日: 2016/06/17
- メディア: 単行本(ソフトカバー)
- この商品を含むブログ (3件) を見る
![みんなのGo言語[現場で使える実践テクニック] みんなのGo言語[現場で使える実践テクニック]](https://images-fe.ssl-images-amazon.com/images/I/51lqgv%2BWyxL._SL160_.jpg)
- 作者: 松木雅幸,mattn,藤原俊一郎,中島大一,牧大輔,鈴木健太
- 出版社/メーカー: 技術評論社
- 発売日: 2016/09/09
- メディア: Kindle版
- この商品を含むブログを見る
VSCodeVimのキーバインドを変更する方法
はじめに
皆さんはVimインストール後に必ず設定するキーバインドはありますか?
先日、Visual Studio CodeにVSCodeVimというプラグインをインストールしたのですが、
その際に行った設定を残しておこうと思います。
必ず設定する項目
1.インサートモードでの「jj」を「Ecs」とする
微妙にEcsが遠いなーと思っていたときに発見した設定。
ホームポジションを崩さなくて良いのでおすすめ。
2.「leader」を「space」にする
(3)との合わせ技
3.「
(2)をやっておくと、「space w」と入力するとファイル保存ができる。
デフォルトの設定でも良いが、USキーボードだと特にこの設定がおすすめ。
設定手順
1.ユーザー設定を開く
「Ctrl + Shift + p」でコマンドパレットを開き、「Open User Settings」と入力する
2.settings.jsonに下記の設定を追記する
{ "vim.insertModeKeyBindings": [ { "before": ["j","j"], "after": ["<Esc>"] } ], "vim.leader": "<space>", "vim.otherModesKeyBindings": [ { "before": ["leader","w"], "after": [], "commands": [ { "command": "workbench.action.files.save", "args": [] } ] } ] }
3.完成!
まとめ
今回は私がVimに必ず設定する項目を紹介しました。
VSCodeVimのREADMEを読むと、そこでも紹介されていました。
割とメジャーな設定なのかもしれません!!
皆さんのおすすめのキーバインディングがあったら教えて下さい!!
Ubuntu(32bit)でVisual Studio Codeをインストールする方法
はじめに
皆さんは開発する時はどんなエディターをつかっていますか?
以前、Visual Studio Codeを使うのを諦めたことがあったのですが、いつのまにか32bitのLinuxにも対応してました!
インストール時の備忘録として、まとめたいと思います。
(といっても、ダウンロード→インストールだけですが笑)
条件
OS : ubuntu 16.04 LTS(32bit)
ダウンロード
1.下記リンクへアクセスする。
2.OS別のダウンロードボタンが表示されるまでスクロールします(下図)。
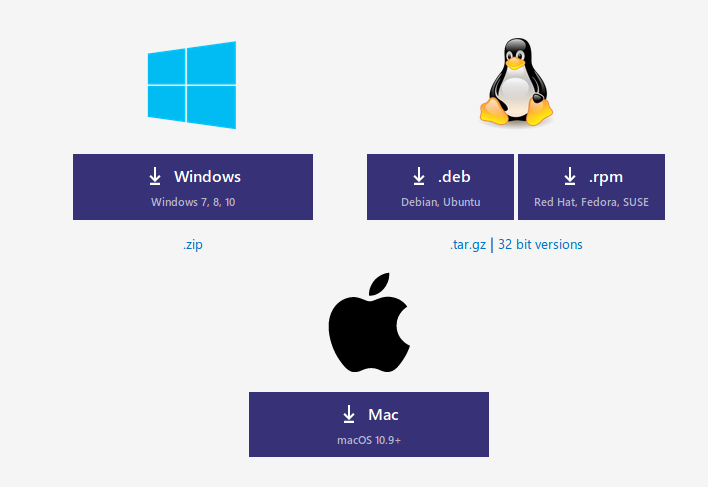
3.「32 bit versions」をクリックし、ダウンロードするバージョンを選択する
(Ubuntu 32 bitの場合は .deb(32 bit)をクリックしてください)
インストール
1.Ubuntuソフトウェアセンターにおまかせ(笑)
既定設定の場合、Ubuntuソフトウェアセンターが起動すると思いますので、そのままインストールして下さい。
2.パスワード入力
権限が足りない場合は、パスワードの入力を求められます。
まとめ
下記リンクにあるように、昔(Visual Studio Codeの初期)は64bit版しか対応していなかったようです。しかし、2016年秋頃から32bit版にも対応してもらえたようです。
これで、Ubuntu 32 bit 環境でもVisual Studio Codeを試すことができるようになりましたね。
暫くは、Vimから浮気してVisual Studio Codeで開発していきたいと思います!
オードリー春日さん直伝!一発で痩せる方法!!
・朝起きる
・水飲む
・歩く(40分)
はい、これで一発です!
ポイントは
- 空腹時に有酸素運動をすること
- 水分をとること
- 激しい運動ではないこ
以上。
初
ブログ開設しました
2016年の目標だった、ブログ作成を2016年の終わりにやっと行動するという。
とりあえずは目標達成!ただし、続けないと意味は無い。
継続するのは得意な方ですが、文章力が本当に無い自分を変えるために、続けて行きたいと思います。
![オードリーのオールナイトニッポン [DVD] オードリーのオールナイトニッポン [DVD]](https://images-fe.ssl-images-amazon.com/images/I/5121HcesbjL._SL160_.jpg)